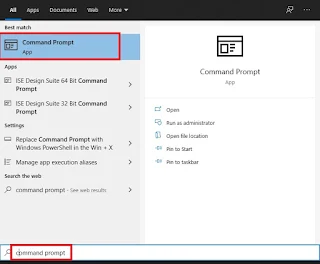[Solved] The File Is Too Large for The Destination File System Error
The File Is Too Large for The Destination File System Error
In this article, we will show you the main reason why the
file is too large for the destination file system or too large
for the destination file system error message happens and provide
you four effective solutions as well. (
When copying or sending a large file to a local hard disk,
external hard disk drive, or removable device, you may receive the file
is too large for the destination file system error message even if
there is enough space.
The file is too large for the destination file system message always occurs on files of which the file size is larger than 4GB and compressed like RAR and ISO.
In this case, you may wonder what could possibly cause the
issue.
Why does your computer say the file is too large for the destination file system?
The reason the file is too large for the
destination file system error is if one of the files you want to
transfer is larger than 4GB and your USB flash drive’s file system
is FAT (also known as FAT16) or FAT32.
You can check whether your USB flash drive is using the FAT32
file system or not by following the steps shown below:
1.
Right-click on your USB
drive and choose Properties.
2. See File System on the General tab.
What is File System?
The file system controls how files on the disk are stored, retrieved, and organized. In Windows operating systems, the most common file systems are exFAT, FAT, FAT32, and NTFS.
What is the difference between exFAT, FAT, FAT32, and NTFS file systems?
File Allocation Table (FAT), also
known as FAT16:
·
is a simple and robust file system that
does offer good performance but still can’t provide the same performance,
scalability, and reliability as compared to others. The maximum file size it
supports for a single file is 2GB.
FAT32:
·
is suitable for small-capacity hard
disks. The maximum file size it supports for a single file is 4GB.
Extended File System (exFAT), also
known as FAT64:
·
is the successor of FAT family file systems
that were rolled out to fill the gap of FAT32. It offers better performance and
is more suitable for flash memory. However, it was recognized by a few Operating
Systems because of compatibility issues.
NT File System (NTFS):
·
is the most widely used file system
currently which has high performance and is self-healing. The maximum file size
it supports for a single file is 16TB. NTFS is recommended for large-capacity
external hard drives.
These days, the most popular file systems in Windows are FAT32 and NTFS.
As you have seen from the above comparison, there is a built-in limitation in the FAT32 file system.
In a FAT32
file system, you can’t send an individual file that exceeds 4GB even though the maximum file size you can store is up to 2TB.
Hence, an error message “File is too large for destination file system” appears when you try to send an individual file, having a file size greater than 4GB, into a flash drive with a FAT32 file system.
Windows
11 Popular Articles:
·
How to Fix We
Cant Set Up Mobile Hotspot
·
How
to Format USB to FAT32 in Windows 11
· How to Use Rufus to Install Windows 11
· How to Update All Drivers Windows 11
How to Fix the “File is too large for destination file system” issue?
The method to fix the “File is too large for destination file system” problem, which occurs because of the FAT32 file system, is pretty much simple.
You need to convert your drive to NTFS or exFAT because
both NTFS and exFAT support an individual data transfer greater than 4GB.
In order to change the file system either to NTFS or
exFAT, you can use one of the following methods:
·
Method 1: Formatting the Flash Drive
in file explorer or disk management.
·
Method 2: Using Command Prompt (CMD)
or Third-Party tools - - without formatting (data loss)
Let’s see each method one by one.
Method 1: Fix the File Is Too Large For The Destination File System By Formatting the Flash Drive
To change the FAT 32 file system into
NTFS or exFAT, formatting the drive is one solution. This can be done
using file explorer or disk management.
Warning! If you have important files in your USB flash drive, it is recommended that you make a backup of your drive before proceeding since formatting erase the contents on it.
A. Formatting Using Windows Explorer to change the FAT32 file system to NTFS or exFAT
Here are the steps you have to
follow:
1. Press the Windows key + E on your keyboard simultaneously to open File Explorer.
2. Click on This PC from the left pane or My Computer in Windows 7 to open File Explorer.
3. Under the Devices and Drivers section, right-click on the USB flash drive and click Format.
4. Use the File system drop-down menu and select
the NTFS or exFAT option.
5. In the Allocation unit size drop-down menu
use the default selection.
6. In the Volume label field, type the label you
want. For example, My Drive.
7. Under the Format options section, select
the Quick format option.
8. Click Start.
9. Finally, click Ok and then Close.
B. Formatting Using Disk Management to Change FAT32 File System to NTFS or exFAT
To format a USB drive to NTFS or
exFAT file system, with the help of Disk Management, follow the steps shown
below:
1. Click Start and type Disk Management
Or press the Windows key + R to open Run and
then type diskmgmt.msc
2. Click on the top result which is Create and Format Hard Disk Partitions.
3. Right-click on the flash disk and click Format.
4. In the Volume label field, type whatever name you want. For example, My Drive.
5. Use the File system drop-down menu and select
the NTFS or exFAT option.
6. In the Allocation unit size drop-down menu,
use the default selection.
7. Select the Perform a quick format option.
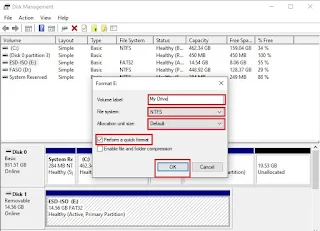
8. Finally, click OK.
Method 2: Fix the File Is Too Large For The Destination File System by Changing the File System from FAT32 to NTFS or exFAT without Formatting
In the methods you have seen so far, changing the file system from FAT32 to NTFS or exFAT came at the cost of data loss in your flash drive or USB drive.
Hence, you need another solution if there are important files that you need to keep.
Windows
11 Popular Articles:
·
300
Run Commands for Windows 10
·
How
to Make Your Computer a Hotspot
·
How
to Password Protect a File in Windows 11
·
How
to Determine Ethernet and Wi-Fi Network Adapter Speed
· How to Install Windows 11 using Windows 11 Media Creation Tool
The following methods help you keep
your important files while converting FAT32 to NTFS or exFAT.
A. Change File System in Command Prompt
Note: Conversion from FAT32 to exFAT
is not available using the command prompt.
To format a USB drive to the NTFS file system, with the help of Disk Management, follow the steps shown below:
1. Click the Start menu and type Command
Prompt.
Or press the Windows key + R to open Run and
then type cmd.
2. Right-Click on the top result, which is Command Prompt, and then select the Run as administrator option.
3.
Type the following
command on the CMD screen and hit Enter.
convert Volume: /fs:FileSystem
Note: In the above command, replace:
·
Volume with the correct drive letter of your USB drive.
· FileSystem with NTFS.
For Example, USB Flash drive H,
with file system FAT32, can be converted to NTFS using the
following short command.
convert H: /fs:NTFS
Now, you have a flash drive with the NTFS file
system.
B. Using Third-Party Software
Apart from using CMD, another great solution
that guarantees you do not lose your important data and solves the "The file is
too large for the destination file system" issue without formatting is
using third-party tools.
There are plenty of tools available on the market such as EaseUS Partition Master, MiniTool Partition Wizard, and AOMEI Partition Assistant.
Do not use any of the unreliable tools that are available on the internet because they may make cause irreversible damage to your drive and hence lose your data in the process.
Therefore, you should pick a trustworthy, well-known, and experienced tool.
Windows
11 Popular Articles:
·
How
to Disable Windows Update Permanently
·
How
to Change Virtual Memory Size on Windows 11
·
1000+ Microsoft
Word Keyboard Shortcuts
·
300+ Microsoft
Excel Keyboard Shortcut
·
50+ Command
Prompt Keyboard Shortcuts or CMD
Keyboard Shortcuts
·
Most Common Windows
11 Keyboard Shortcuts You Must Know
· How to Disable USB Ports in Windows 11 or enable it
Frequently Asked Questions (FAQ)
What is “The File is Too Large for the Destination File System”?
The reason for the 'file is too large for
the destination file system' error is if one of the files you want to
transfer is larger than 4GB and your USB flash drive’s file system
is FAT (also known as FAT16) or FAT32.
How do I fix the “File is too large for destination file system” issue?
The solution to fix the “File is too large for destination file system” problem, which occurs because of the FAT32 file system, is pretty simple.
You need to convert your drive to NTFS or exFAT because
both NTFS and exFAT support an individual data transfer greater than 4GB.
How do I change a file from fat32 to NTFS?
Formatting, with command prompt and using third-party tools.
Can you change the format of a drive without losing data?
yes
Can Windows 11 read exFAT?
Yes
How can I transfer large files to a flash drive?
Format the flash drive to either exFAT or NTFS
then it is possible to transfer large files.
Should I format the USB to NTFS or FAT32?
Both FAT32 and NTFS are possible if you are using a USB flash drive for a Windows computer.
However, you can’t transfer a single file larger than 4GB in FAT32.
Conclusion
In this article, we have shown you the main reason why the file is too large for the destination file system or the file is too large for the destination file system error message happens and point you 4 effective solutions as well.
Popular Articles:
·
How
to Search Truths from a Specific User
·
How
to Know If Someone Read Your DM On Truth Social
·
How
to Check if You Are Shadowbanned on Truth Social
·
How
to Change Profile Picture on Truth Social
·
How to Download Truth Social Videos
·
How
to Report Truth Social Account for Impersonation
·
How
to Use Moments on Truth Social
·
How
to See Who Blocked You on Truth Social
·
How
to Delete Followers on Truth Social
·
How
to Download Videos from Truth Social
·
How to Delete a Truth on Truth Social
·
How to Recover a Suspended Truth Social
Account