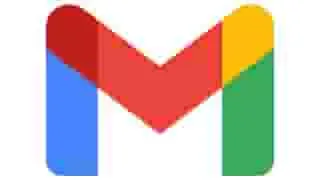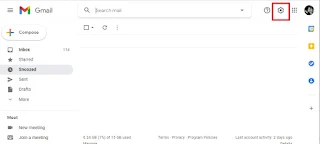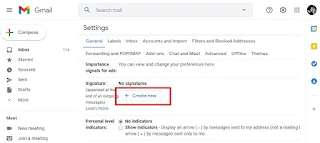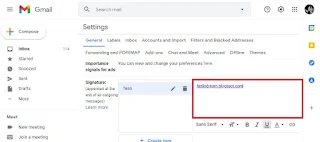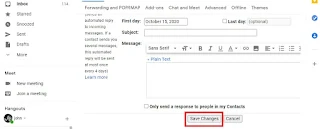Change Signature in Gmail or Add Signature in Gmail
This
article will show you how to change Signature in Gmail or add
Gmail Signature or update Gmail Signature on a
Computer, Android, or iPhone & iPad.
Let
us get started.
What is an Email Signature?
An email signature is a block of text that is automatically added to the end or footer of a Gmail or some other email client message. You can use it as a closing statement to the main message.
Gmail and Browser Popular Articles:
·
How
to Delete Gmail Account on Computer
·
How
to Change Gmail Password on Computer
· How to Update Chrome, Firefox, Opera & Microsoft Edge
·
How
to Clear Cache in Chrome on Computer
On
an email signature, you can add your name, contact information, email address,
website, or blog address. You can even include funny quotes or sayings as a
closing statement.
How
to change signature In Gmail
·
How
to Create Gmail Signature on a computer
·
How
to Change Gmail signature in Android phone
· How to Add Gmail signature in iPhone & iPad
Social
Media Popular Articles:
·
How
to Post Anonymously on Facebook
·
How
to Deactivate Facebook Account? Or Permanently Delete
Facebook Account
·
How
to Lock Facebook Profile? Or Unlock
Facebook Profile
·
RECOVER
Facebook Hacked & Email Changed – Recover
Hacked Facebook Account
·
How
to Unblock Someone on Facebook on iPhone or Computer
How to Create Gmail Signature on a Computer
You
can add or change Gmail signature on a computer by properly following the steps
shown below:
1.
Open
the Gmail Page from your computer browser.
2. In the top right corner of your Gmail page, click on Settings.
3. Then, click on See all settings.
4. Scroll downwards and find the Signature Section under the General Tab.
5.
If
you haven’t used a Gmail Signature before, click on Create new.
6.
Specify the signature
name to the Name new signature box to proceed.
7. Then, click on the Create button.
8.
Write your signature on the
space next to your signature name as shown below. You can use different font
styles and even add links there. It is possible for you to use up to 10,000
characters in your Gmail signature.
If you are already using an email signature and you want to edit it, you can also easily edit it there.
9.
Finally,
after setting up your signature, click on the Save Changes button.
Note: You can set up signature
defaults for new email use and on reply/forward use according to
your requirements. For example, you can set a signature default, for new
email messages you send, to be No Signature.
Social
Media Popular Articles:
·
How
to Access TikTok in Countries that Banned It
·
How
to Delete TikTok Account
·
How
to Make TikTok Account Public
·
How
to Make TikTok Account Private
· How to Permanently Delete Instagram
How to Change Gmail Signature on Android phone
The Gmail signature you set up on Android phones, appears only on the email messages you send from the Gmail app on Android Cellphones.
Please note that your email messages will
show the Gmail signature you created on your computer unless you
set up a signature on a Gmail app.
You
can add or change a Gmail signature on Android phones by properly
following the steps shown below:
1.
Open
the Gmail app on your Android phone. If you don’t have a Gmail app on your
phone, you can download it from Play Store very easily.
2.
Tap Menu in
the top left corner of the Gmail app you opened.
3.
Then,
scroll downwards to tap Settings.
4.
Select
your Google Account, where you wish to add or change a Gmail signature and
tap Mobile Signature.
5.
Then,
write your signature.
6.
Finally,
tap OK.
Note: For your other Google accounts, you need to follow these steps for everyone one of them again to change your signature.
YouTube
Popular Articles:
·
Tips
for Starting a Successful YouTube Channel to Make Money
·
How
to Start a YouTube Channel
·
How
to Download YouTube Videos Without Any Software
·
How
to Create YouTube Account
·
How
to Delete YouTube Channel
· How to Change YouTube Channel Name on Computer
·
How
to Choose a Good YouTube Channel Name
How to Add Gmail Signature on iPhone & iPad
The Gmail signature you set up on iPhone & iPad devices will only be shown to the email messages you send from the Gmail app of iPhones & iPads.
You should understand
that your email messages will show the signature you created on your
computer unless you set up a signature on a Gmail app.
Social
Media Popular Articles:
·
How
to Get Rid of Snap Chat AI - Delete
MY AI from Snapchat | iPhone + Android
· How to Turn off Time Sensitive Snapchat Notifications - Time Sensitive Snaps
You
can add or edit a Gmail signature on iPhone & iPad devices by
following the steps shown below properly:
1.
Download
the Gmail app by visiting the iTunes Web address.
2.
Open
the Gmail app on your iPhone or iPad.
3.
Tap Menu.
4.
Then,
scroll downwards to tap Settings.
5.
Select
your Google Account and tap Signature settings.
6.
Turn
on the Mobile Signature setting.
7.
Then,
write a new mobile signature. If you were already using a mobile
signature, you can edit it as well.
8. Finally, to save the changes you made, tap Back.
Note: If you have other Google accounts, you need to follow these steps for everyone one of them again to change the signature.
Conclusion
This article will has shown you how to change your Signature in Gmail or add Gmail Signature or update Gmail Signature on a Computer, Android, or iPhone & iPad.