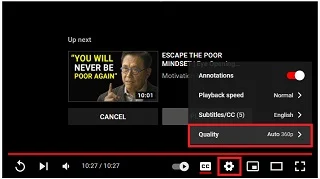YouTube Keyboard Shortcuts
In this article, we will share with
you the list of 40+ YouTube keyboard shortcuts (YouTube
Shortcuts) or YouTube Hotkeys that we think can enhance
your user experience on the platform.
These include the theater mode YouTube
shortcut, YouTube frame by frame azerty, YouTube rewind shortcut, keyboard shortcut to skip YouTube ads,
YouTube video forward shortcut, YouTube playback
speed shortcut, and YouTube shortcut keys speed.
Related: How to Buy Truth Social Media Stock
Similarly, the YouTube shortcut keyframe,
Full-screen YouTube shortcut key, YouTube shortcut key replay, slow down audio
playback in YouTube, next video YouTube shortcut, YouTube keyboard
shortcuts speed, and YouTube shortcuts speed will be discussed.
YouTube has become the second biggest search engine and second most visited website next to Google.
It is also the most popular video
platform on earth.
The first video uploaded to YouTube was “Me at the Zoo” on April 23rd, 2005.
These days, more than 500 hours of videos are uploaded every minute.
People around the world watch over 1 billion hours of videos a day.
Popular YouTube Articles:
·
How to Earn Money on YouTube
·
How to Promote Your YouTube Channel
·
How to Promote Your YouTube Channel with Google Ads
·
YouTube Partner Program Countries
·
Tips for Starting a Successful YouTube Channel to Make Money
·
How to Choose YouTube Channel Name
·
How to Start YouTube Channel – Step-by-Step Guide
·
How to Remove YouTube Channel
·
How to Change YouTube Channel Name on iPhone
·
How to Verify Your YouTube Channel
·
How to Download YouTube Videos Easily
· How to Create a YouTube Account on iPhone
·
How to Cancel YouTube TV Membership
If you are one of those people who spend lots of time watching music videos, and educational videos, or feel entertained, then you need to know YouTube keyboard shortcuts.
Regularly using
these YouTube keyboard shortcuts helps you save time and
make your YouTube use more efficient.
Note: Since switching between tabs in your browser, or navigating through other fields of the page (like the comments section) unselects the video, the YouTube video player must be active.
Otherwise, most
of these YouTube keyboard shortcuts don’t work. Click on the
video to make sure it is selected and gain back focus so that you can take full
advantage of YouTube shortcuts (YouTube Hotkeys).
Let us get started.
YouTube Shortcuts
1. Common YouTube Shortcuts (YouTube Hotkeys)
Shift
+?
·
YouTube
keyboard shortcuts to
open the YouTube keyboard shortcuts menu. Press Esc to dismiss.
Note:
you can open the YouTube keyboard shortcuts menu by clicking your account icon
and then clicking keyboard shortcuts.
/
(: on AZERTY keyboard)
·
YouTube
keyboard shortcuts to go to the search box.
T
·
Theater Mode YouTube Shortcut. Keyboard Shortcuts for YouTube to
change between theater mode and normal mode on YouTube.
I
· YouTube keyboard shortcuts to turn mini player on YouTube which allows you to move around YouTube while the video is playing.
2. YouTube Keyboard Shortcuts (YouTube Hotkeys) to Play or Pause YouTube Video
Space
Bar
·
YouTube
keyboard shortcut to play or pause YouTube video when the seek bar is selected.
Activate a button if a button has focus. (The player focus is required.)
K
·
Keyboard shortcuts for YouTube to play or pause in the YouTube player. (It does not require
focus.)
Play
/ Pause Media Key on keyboards
·
YouTube
keyboard shortcut to play or pause YouTube video.
Stop
Media Key on keyboards
·
YouTube
keyboard shortcut to stop YouTube videos.
3. YouTube Hotkeys Speed
<
·
YouTube
keyboard shortcut to Slow Down YouTube video playback rate by 0.25 seconds.
>
· Keyboard shortcuts for YouTube to Speed Up YouTube video playback rate by 0.25 seconds.
4. YouTube Keyboard Shortcuts (YouTube Hotkeys) to Fast Forward and Rewind Fast Forward YouTube Video
J
·
To rewind YouTube Video by 10 seconds in the
YouTube player.
L
· To fast forward YouTube Video by 10 seconds in the YouTube player. (YouTube skip 10 seconds desktop)
Left
Arrow
·
To rewind
YouTube Video by 5 seconds.
Right
Arrow
·
To fast
forward YouTube Video by 5 seconds.
Note: The number of seconds that the previous four options (J, L, Left Arrow, and Right Arrow) fast forward or rewind will be multiplied by the playback speed that you have already set.
For Example: if you
are on a double playback speed,
ü The 'J' key will rewind YouTube Video in
20-second intervals.
ü The 'L' key will fast forward YouTube
Video in 20-second intervals.
ü The 'Left arrow' key will rewind the YouTube
Video in 10-second intervals.
ü The 'right arrow' key will fast forward
YouTube Video in 10-second intervals.
5. YouTube Keyboard Shortcuts (YouTube Hotkeys) go to a specific time in a YouTube video
1
to 9 [& to à on AZERTY
keyboard]
·
To
go to the 10% to 90% of the YouTube video leaving your current position. For
Example: if you press 3, it will take you to 30% of the YouTube video you are
currently watching.
Shift
+ 1
·
To
move between h1 headers.
Press
Alt + D, then press the End key. Add #t=XmYs at the end of the URL (You can
delete seconds if not required)
·
To
go to X minutes and Y seconds into the YouTube video leaving your current
position. For Example: adding #t=1m30s at the end of the URL will take you to 1
minute and 30 seconds into the YouTube video.
0
(Zero) or Home key
·
To
go to the beginning seconds of the YouTube video leaving your current position.
End
key
·
Go to the last seconds of the YouTube video leaving your current position.
Page
Up
·
To
go forward 1 minute leaving your current position.
Page
Down
·
To
go backward 1 minute leaving your current position.
,
· YouTube frame by frame hotkey. To go to the previous frame while the YouTube video is paused. There are 24 frames in a second so you must press the ‘,’ key 24 times successively to move one second backward leaving your current position.
.
·
To
go to the next frame while the YouTube video is paused. There are 24 frames in
a second so you must press the ‘.’ key 24 times successively to move one second
forward leaving your current position.
6. YouTube Keyboard Shortcuts (YouTube Hotkeys) for Video Control
M
· Keyboard shortcuts for YouTube to mute the YouTube video currently playing. To unmute the YouTube video press M again.
B
·
To change
the background color of closed captions
F or double-click on the video
·
To make
your YouTube video fill the whole screen (YouTube
shortcut keys full screen). If the full-screen mode was
already activated, press F again or press Esc to exit full-screen mode on
YouTube.
Esc
·
To
exit full-screen mode on YouTube video, close the shortcuts window. It also
closes the mini-player on YouTube videos but does not take you back to the video you
were watching rather returns you to the page you were browsing on YouTube.
Up
Arrow key
·
To increase
video volume on YouTube in 5% increments.
Down
Arrow key
·
To decrease
video volume on YouTube in 5% increments.
Right
Click
·
To
find the menu on YouTube
·
To
copy video URL from YouTube
·
To
copy video URL from YouTube at the current time
· YouTube hotkeys to copy embed code from YouTube
·
To
copy debug info from YouTube
·
YouTube
troubleshoot playback issue
· YouTube Stats for nerds
7. YouTube Keyboard Shortcuts (YouTube Hotkeys) for Subtitles and Closed Captions
C
·
YouTube hotkeys to turn
on subtitles on YouTube
·
To turn
on the closed caption on YouTube
Press
C again:
·
YouTube hotkeys to turn
off subtitles on YouTube
·
To turn
off closed caption on YouTube
-
·
To decrease the subtitle's font size on YouTube
·
To decrease the closed caption font size on YouTube
+ or =
·
To increase
subtitles font size on YouTube
·
To increase
closed caption font size on YouTube
O
·
YouTube hotkeys to
rotate through different text opacity levels.
W
·
YouTube hotkeys to
rotate through different window opacity levels.
8. YouTube Keyboard Shortcuts (YouTube Hotkeys) to Spherical Videos
W
·
To
pan up.
S
·
To
pan down.
A
·
To
pan left.
D
·
To
pan right.
]
(+ On Numpad on AZERTY Keyboard)
·
To
zoom in.
[
(- On Numpad on AZERTY Keyboard)
·
To
zoom out.
9. YouTube Keyboard Shortcuts (YouTube Hotkeys) While in Playlist
N
(Shift + n) or
End key
·
To
open a video next to the current video you are watching on YouTube. This also
helps you open the next video on YouTube while in the playlist. For Example: if
you are watching video number 5 in the playlist, pressing ‘N’ would take you to
video number 6.
P
(Shift + p)
·
To
open the previous video on YouTube while in the playlist. For Example: if you
are watching video number 5 on the playlist, pressing ‘P’ would take you back
to video number 4.
Alt
+ Right Arrow
·
YouTube hotkeys to
move to the next video on YouTube while in the playlist.
Alt
+ Left Arrow
· To move to the previous video on YouTube while in the playlist.
Frequently Asked Questions
How to Turn off Mini Player on YouTube
The Mini Player is a feature so the video continues to play as you navigate around the site.
To turn off the mini-player on YouTube, you'll have to click on the "X" button or press ESC on your keyboard.
Watch YouTube in Dark Theme on the Computer
Follow
the steps shown below to change the YouTube theme to Dark.
1.
Click
on your YouTube profile picture.
2.
Then,
select Appearance.
3.
Finally,
select "Dark theme" to use the dark theme setting.
Change Video Quality on YouTube on the Computer
Follow the steps shown below to change YouTube
video quality while you are watching on your computer
1. Click on Settings in the YouTube
video player.
2. Then, click on Quality.
3. Finally, choose your preferred video
quality.
Conclusion
In this article, we shared with you the list of 40+ YouTube keyboard shortcuts (YouTube Shortcuts) or YouTube Hotkeys that we think can enhance your user experience on the platform.
.jpg)