How to Change Virtual Memory Size
In this article, we will walk you through the steps to change your Virtual Memory Size on Windows 11 or increase your virtual memory size. [virtual memory
Windows 11]
Let us get started.
What Is Virtual Memory?
Virtual
Memory is a memory management scheme in a computer that momentarily stores
inactive parts of the content Random Access Memory (RAM) using parts of
the hard drive, restoring it to Random Access Memory (RAM) when quick
access to it is needed.
Why Is Virtual Memory Needed?
These
days most Computers have something like 32 or 64 megabytes of RAM available for
the CPU to use.
The amount of memory you
require will depend on two factors: What you want to do and how much you are
willing to spend.
Since
Computers have a finite amount of Random-Access Memory (RAM), memory can run
out, especially when multiple programs run simultaneously.
If your computer lacks the needed RAM to run larger programs or multiple operations, Windows uses virtual memory to allow each program or operation to operate as if it has infinite memory without having to purchase more RAM.
Windows
11 Popular Articles:
·
How
to Disable Windows Update Permanently
· 1000+ Microsoft Word Keyboard Shortcuts
·
300+ Microsoft
Excel Keyboard Shortcut
·
50+ Command
Prompt Keyboard Shortcuts or CMD
Keyboard Shortcuts
·
Most Common Windows
11 Keyboard Shortcuts You Must Know
· How to Disable USB Ports in Windows 11 or enable it
How to Change Virtual Memory Size?
Exploiting the virtual memory space comes with a performance impact.
Any data moved there can only be accessed at the slower speeds of the hard drive.
If your device runs low on virtual memory, you can adjust the
size using Windows Settings.
Follow
the steps shown below so that you can change the Virtual Memory Size
in Windows 11.
1.
Open Settings.
2.
Click on System.
3. Click on About and you will see the following page.
4. Under the Related settings section, on the right side of the About Page, click the System info option.
5. Click the "Advanced system settings" option from the left pane.

6. Click the Advanced tab.
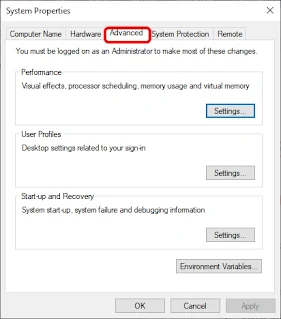
Windows
11 Popular Articles:
·
How to Fix We
Cant Set Up Mobile Hotspot
·
How
to Format USB to FAT32 in Windows 11
·
How to Fix the File
is too large for the Destination File System Error
·
How
to Use Rufus to Install Windows 11
· How to Update All Drivers Windows 11
7. Under the "Performance" section, click the Settings button.
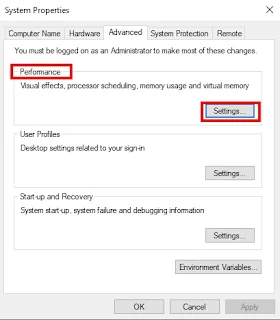
8.
Click the Advanced tab.
9. Under the "Virtual memory" section, click the Change button.

10. Clear the Automatically manage paging files size for all drives option and select the Custom size option.

11. Specify the initial and maximum size for the paging file in megabytes and click the Set button. Finally, click the OK button.
Note: The size of the virtual memory is unique to each device, and it can't be generalized.
However, usually, it's recommended to use a number that's one and a half times the total available memory for the Initial size and three times of available memory for the Maximum size when possible.
Windows
11 Popular Articles:
·
300
Run Commands for Windows 10
·
How
to Make Your Computer a Hotspot
·
How
to Password Protect a File in Windows 11
·
How
to Determine Ethernet and Wi-Fi Network Adapter Speed
· How to Install Windows 11 using Windows 11 Media Creation Tool
Conclusion
In this article, we walked you through the steps to be used to change Virtual Memory Size in Windows 11. [virtual memory Windows 11]
Popular Articles:
·
How
to Deactivate Truth Social Account
·
Truth
Social Keyboard Shortcuts
·
How
to Post Truth on Truth Social
·
How to Post Replies on Truth Social
or Mention Someone on Truth Social
·
How
to Hide Truth Reply on Truth Social
·
How
to Share a Truth on Truth Social
·
The
Ultimate Guide to Truth Social Advanced Search
![How to Change Virtual Memory Size on Windows 11 [Very Easy Steps] How to Change Virtual Memory Size on Windows 11 [Very Easy Steps]](https://blogger.googleusercontent.com/img/b/R29vZ2xl/AVvXsEi11rX46QrdfZL1uzkamdraf_H6cBALHn7T8tZEK3x5WH-wQ4L1764R1wkRuMKasGD298IbPm3b92sKy6NDH00LYbqjliQeMCFpV6_yPbd8FTZLgYLO-eUf4-xhd2VWXQIgjWRkjn9uSE_tKIKhR0zMA7UBiIXjYPngBpHZu8JcBPjJSzvrcn2XlX9SkA/w320-h180-rw/windows.webp)


