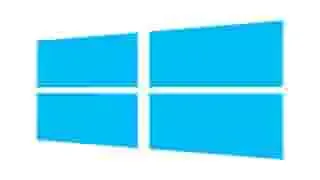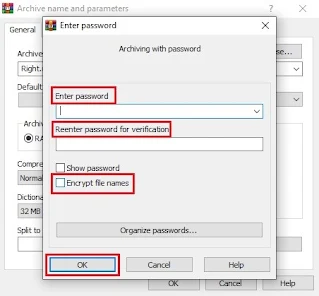How to Password Protect a Zip File
In this article, we will show you how to password
protect compressed folder in Windows 11 or
Let us get started.
Why do you need to password protect a file?
Keeping your personal files protected from unauthorized access all the time is extremely important.
The following are some of the reasons that
encourage you Password Protect a file, folder, or compressed documents:
·
If your computer is a
shared computer accessed by other people.
· If you share files between different computers on a network that’s not properly secured.
Windows
11 Popular Articles:
·
300
Run Commands for Windows 10
·
How
to Make Your Computer a Hotspot
· How to Determine Ethernet and Wi-Fi Network Adapter Speed
·
How
to Install Windows 11 using Windows 11 Media Creation Tool
How to Password Protect a File
WinRAR is
the most popular file compressor tool used around the world which can help you
easily compress files and folders into one compressed file.
It can also be used to Password Protect compressed folder. Download and install WinRAR on your Windows 11 computer.
If you haven’t already installed it, get the free distributed
trial version of WinRAR.
The following are the two ways that help you to Password
Protect compressed folder by using WinRAR.
How to Password Protect a File/Folder while Zipping
Follow the steps shown below to password protect your
uncompressed / unzipped files:
1.
Right-click on the
file/folder you want to compress with a password.
2. Select Add to archive from the context menu.
3.
Select the General tab
in the Archive name and parameters dialog box.
4.
Type a name for the
archive or use its default name under the Archive name.
5. Select RAR under Archive format, and then click the Set password button.
6.
Enter
your password and re-enter it for verification. Make sure your password is
strong enough not to be hacked by others. Note: Check Encrypt
file names if you want the names of individual files on the compressed
file not to be shown.
7.
Click OK.
8. Click OK again.
Windows
11 Popular Articles:
·
How to Fix We
Cant Set Up Mobile Hotspot
·
How
to Format USB to FAT32 in Windows 11
·
How to Fix File
is too large for the Destination File System Error
·
How
to Use Rufus to Install Windows 11
·
How
to Update All Drivers Windows 11
Finally, your new password-protected compressed file is saved
in the directory where the original file/folder was located.
Then, you can delete the original file and continue accessing
it by entering a Password into the new compressed file.
How to Password Protect an Existing Compressed/Zipped File
Follow the steps shown below to password protect your existing
compressed/zipped file:
1.
Right-click on an existing
compressed file, you want to password protect, and select Open with
WinRAR from the context menu.
2. Click on the Tools menu, and select Convert archives.
3. In the Convert archives dialog box, keep zip checked in the Archive types section and click Compression.
4. Select RAR under the Set password button.
5.
In
the Enter Password dialog box, enter your password and
re-enter it for verification. Make sure your passwords are strong enough. Note: Check Encrypt file
names if you want names of individual files on the compressed file not
to be shown.
6.
Click OK again.
Finally,
your original compressed file is password-protected and is saved in the
directory where it was located in the first place.
You
can delete the original compressed file once you set a
password and continue accessing it by entering a Password.
Windows
11 Popular Articles:
·
How
to Disable Windows Update Permanently
·
How
to Change Virtual Memory Size on Windows 11
·
1000+ Microsoft
Word Keyboard Shortcuts
·
300+ Microsoft
Excel Keyboard Shortcut
·
50+ Command
Prompt Keyboard Shortcuts or CMD
Keyboard Shortcuts
·
Most Common Windows
11 Keyboard Shortcuts You Must Know
·
How to Disable
USB Ports in Windows 11 or enable it
Conclusion
In this article, we have shown you how to password protect a file from unauthorized access by other individuals.
Popular Articles:
·
How
to Search Truths from a Specific User
·
How
to Know If Someone Read Your Direct Message On Truth Social
·
Ways
to Check and Remove Shadowban on Your Truth Social Account
·
How
to Change Background Picture on Truth Social
·
How
to Check Who Blocked You on Truth Social
·
How
to Report Impersonation on Truth Social
·
How
to Download Truth Social Videos
·
How to Check Who
Blocked Me on Truth Social
·
How
to Use Moments on Truth Social
·
How
to Remove Followers on Truth Social
·
How
to Download Videos from Truth Social
·
How
to Remove a Truth on Truth Social
·
How
to Recover Suspended Truth Social Account