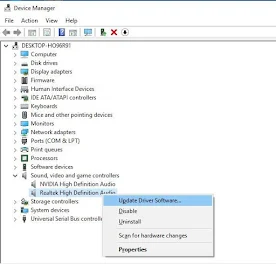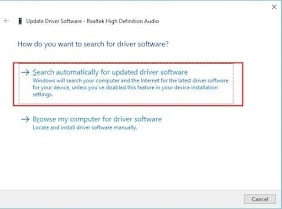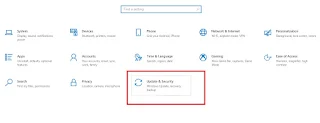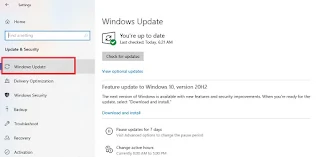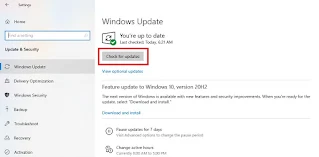How to Update All Drivers
In this article, we will show you how to update all drivers at once on Windows 11, 10, 8, and 7 automatically and manually.
How to Update All Drivers Windows 11?
Let us get started.
What is a Device Driver?
Device drivers are software that tells your computer’s
operating system how to communicate with the hardware component.
Why do we need to update drivers?
Are you facing a driver issue on your computer?
Is the resolution, color depth, video acceleration, or game acceleration of your computer not good?
Have no sound on your computer?
Without device drivers, your Windows PC or laptop won’t work properly. Since Drivers are integral to your PC’s functionality, keeping drivers up-to-date is critical for ultimate PC performance.
Windows
11 Popular Articles:
·
How to Fix We
Cant Set Up Mobile Hotspot
·
How
to Format USB to FAT32 in Windows 11
·
How to Fix the File
is too large for the Destination File System Error
· How to Use Rufus to Install Windows 11
How to Update All Drivers at Once on Windows 11
Solution 1: How to Update all Drivers in the Device Manager
As a built-in managerial tool, a device manager is
used to manage device drivers. You can use it to update all drivers at
once for Windows 11.
Follow the steps shown below to update all drivers in the device manager:
1.
Open Device
Manager in the search box.
2.
Double-click the
category with the device you want to update to update.
Example: Realtek HD audio driver under Sound, video, and game controllers.
3. Click Search automatically for the updated
driver software option.
Then, Windows will automatically search
for your computer and the internet for the latest driver software.
Or
Click Browse my computer for driver Software to install downloaded driver software from the manufacturer.
Windows
11 Popular Articles:
·
300
Run Commands for Windows 10
·
How
to Make Your Computer a Hotspot
·
How
to Password Protect a File in Windows 11
·
How
to Determine Ethernet and Wi-Fi Network Adapter Speed
· How to Install Windows 11 using Windows 11 Media Creation Tool
Solution 2: How to Update all Drivers using software
This is a way of using third-party software to automatically download and update drivers for Windows 11.
We
recommend you use Driver
Booster which is the best and safest driver updater tool. It includes
more than 8,100,000 million device driver databases.
You can download Driver Booster and install it on your computer and click Scan.
Then, Driver Booster will search your PC for outdated, missing, or corrupted drivers.
Click Update Now. After that, it will download and update all the drivers in demand.
Windows
11 Popular Articles:
·
How
to Disable Windows Update Permanently
·
How
to Change Virtual Memory Size on Windows 11
·
1000+ Microsoft
Word Keyboard Shortcuts
·
300+ Microsoft
Excel Keyboard Shortcut
·
50+ Command
Prompt Keyboard Shortcuts or CMD
Keyboard Shortcuts
·
Most Common Windows
11 Keyboard Shortcuts You Must Know
· How to Disable USB Ports in Windows 11 or enable it
Solution 3: How to Update Drivers with Windows Update
Device manufacturers are creators of device drivers, and you can update drivers from the device manufacturers.
They
also submit drivers to Microsoft for testing and signing, and you can get many
drivers from Microsoft through Windows Update.
Windows Update is a Microsoft service that updates drivers for popular device drivers, such as Intel HD Graphics drivers and network WLAN adapters.
Since it takes an ample amount of time for Windows updates, you need to have
excellent network connection speed.
Follow the steps shown below to update drivers in Windows Update:
1. Open Settings by clicking Start and
then pressing Settings.
Or Press the Windows key
+ I on your keyboard simultaneously to
open Settings.
2. Click on Update & Security.
3. Click on Windows Update.
4.
Finally, click
the Check for updates button.
Windows will start automatically downloading the updates.
Then, you can see all your computer drivers updated to the latest versions after the update is finished.
Solution 4: How to Update all Drivers at Once from the Manufacturer’s Website
Since Device manufacturers are creators of device drivers, you can update all drivers (video, audio, network, chipset, and touchpad) from the device manufacturer's website. It varies according to the brand of computer you use.
Conclusion
In this article, we have shown you how to update all drivers at once on Windows 11, 10, and 7 automatically and manually.
Popular Articles:
·
How
to Search Truths from a Specific User
·
How
to Know If Someone Read Your Direct Message On Truth Social
·
Ways
to Check and Remove Shadowban on Your Truth Social Account
·
How
to Change Background Picture on Truth Social
·
How
to Check Who Blocked You on Truth Social
·
How
to Report Impersonation on Truth Social
·
How
to Download Truth Social Videos
·
How to Check Who
Blocked Me on Truth Social
·
How
to Use Moments on Truth Social
·
How
to Remove Followers on Truth Social
·
How
to Download Videos from Truth Social
·
How
to Remove a Truth on Truth Social