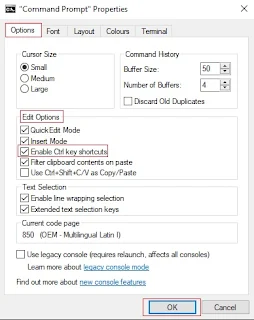Command Prompt Keyboard Shortcuts
In this guide, we will walk you through very
important command prompt keyboard shortcuts or CMD Shortcut Key.
Let’s get started.
What is Command Prompt?
The command prompt has been a very powerful and
key part of the Windows
operating system for a long time.
It is a command-line
interpreter software that provides direct communication between you and the
operating system you are using.
Command prompt analyses command to a
computer program in the form of lines of text.
How to Use Command Prompt Keyboard Shortcuts for
CMD
·
Launch and manage Command Prompt
·
Move around the window
·
Select text on CMD
·
Edit text on CMD
·
Recall previous Commands
To use Command Prompt, type a valid text command
then wait until the Command Prompt executes the command you entered and
performs the task it is planned to perform in the Windows operating system.
Even if you are experienced using Command
Prompt, unless you know the command prompt keyboard
shortcuts well, you will not be able to do tasks on it quicker.
There are various Command prompt keyboard
shortcuts useful to:
1. Command prompt Keyboard Shortcuts for
Launching and Managing Command Prompt
There are so many ways of launching or closing
Command Prompt.
The following keyboard shortcuts help you to open Command Prompt in normal mode or administrative privilege or close it.
Command Prompt Keyboard Shortcuts
In this guide, we will walk you through very important command prompt keyboard shortcuts or CMD Shortcut Key.
Let’s get started.
What is Command Prompt?
The command prompt has been a very powerful and key part of the Windows operating system for a long time.
It is a command-line interpreter software that provides direct communication between you and the operating system you are using.
Command prompt analyses command to a
computer program in the form of lines of text.
How to Use Command Prompt Keyboard Shortcuts for CMD
·
Launch and manage Command Prompt
·
Move around the window
·
Select text on CMD
·
Edit text on CMD
·
Recall previous Commands
To use Command Prompt, type a valid text command
then wait until the Command Prompt executes the command you entered and
performs the task it is planned to perform in the Windows operating system.
Even if you are experienced using Command Prompt, unless you know the command prompt keyboard shortcuts well, you will not be able to do tasks on it quicker.
There are various Command prompt keyboard
shortcuts useful to:
1. Command prompt Keyboard Shortcuts for Launching and Managing Command Prompt
There are so many ways of launching or closing Command Prompt.
The following keyboard shortcuts help you to open Command Prompt in normal mode or administrative privilege or close it.
Function
|
Action
|
Windows key
+ R, then type CMD and hit Enter
|
keyboard
shortcut to open Command Prompt in
normal mode
|
Windows key
+ X, then C
|
keyboard
shortcut to open Command Prompt
in normal mode
|
Windows key
+ X, then A
|
keyboard
shortcut to run the Command Prompt
with an administrative privilege.
|
Alt + F4
Or
Type exit
|
keyboard
shortcut to exit Command Prompt
|
Alt + Enter
|
keyboard
shortcut to switch to full-screen
mode. Press again to exit full-screen mode
|
Note: After the Creators Update was
released by Microsoft, in Windows + X (Power Users) menu Command
Prompt was replaced by PowerShell.
It’s possible to switch back to showing the
Command Prompt on the Power Users menu with the following steps:
·
Open Settings (press windows key + I).
·
Click personalization.
·
Click taskbar under the left pane.
· Finally, turn off the “replace command prompt with Windows PowerShell in the menu when I right-click the start button or press the Windows key + X” option.
Windows
11 Popular Articles:
·
How
to Disable Windows Update Permanently
·
How
to Change Virtual Memory Size on Windows 11
·
1000+ Microsoft
Word Keyboard Shortcuts
·
300+ Microsoft
Excel Keyboard Shortcut
· Most Common Windows 11 Keyboard Shortcuts You Must Know
·
How to Disable
USB Ports in Windows 11 or enable it
2. Command prompt Keyboard Shortcuts to Move Around
Apart from using your mouse, the following shortcuts allow you to move around a command prompt window.
|
Function |
Action |
|
Home |
Command prompt keyboard shortcut to Move
the insertion point to the beginning of the current command line |
|
End |
Command prompt keyboard shortcut to Move
the insertion point to the end of the current command line |
|
Turn the scroll wheel up |
Command prompt keyboard shortcut to Move
upwards 3 lines |
|
Turn the scroll wheel down |
Command prompt keyboard shortcut to Move
downwards 3 lines |
|
Shift
+ Turn the scroll wheel up |
Command prompt keyboard shortcut to Move
upwards half a page |
|
Shift
+ Turn the scroll wheel down |
Command prompt keyboard shortcut to Move
downwards half a page |
|
Middle
Click |
Command prompt keyboard shortcut to Start
scroll mode |
|
Move the mouse up in scroll mode |
Command prompt keyboard shortcut to Scroll
up |
|
Move the mouse down in scroll mode |
Command prompt keyboard shortcut to Scroll
down |
|
Ctrl
+ Left Arrow |
Command prompt keyboard shortcut to move
the insertion point to the beginning of the previous work on the current
command line. |
|
Ctrl
+ Right Arrow |
Command prompt keyboard shortcut to Move
the insertion point to the beginning of the next word on the current command
line. |
|
Ctrl
+ Up Arrow |
Command prompt keyboard shortcut to Scroll
upwards without affecting the position of the insertion point. |
|
Ctrl
+ Down Arrow |
Command prompt keyboard shortcut to Scroll
downwards without affecting the position of the insertion point. |
|
Ctrl
+ Page Up |
Command prompt keyboard shortcut to Scroll
upward one page at a time in the command history |
|
Ctrl
+ Page Down |
Command prompt keyboard shortcut to Scroll
downwards one page at a time in the command history |
|
Ctrl
+ M |
Command prompt keyboard shortcut to Enter
or exit mark mode to move the cursor to anywhere
within the window. |
3. Command prompt Keyboard Shortcuts for Selecting Text
There are a lot of keyboard shortcuts available
for selecting command text in CMD.
The following keyboard shortcuts support you to select a character, word, command line, or the entire text on the command prompt window.
|
Function |
Action |
|
Ctrl + A |
Command prompt keyboard shortcut to select all text on the current command line. Double pressing ctrl + a selects all text within the window. |
|
Shift + Left Arrow |
Command prompt keyboard shortcut to Extend the current selection by one character to the left of the cursor. |
|
Shift + Right Arrow |
Command prompt keyboard shortcut to Extend the current selection by one character to the right of the cursor. |
|
Shift + Ctrl + Left Arrow |
Command prompt keyboard shortcut to Extend the selection by one word to the left side of the current selection. |
|
Shift + Ctrl + Right Arrow |
Command prompt keyboard shortcut to Extend the selection by one word to the right side of the current selection. |
|
Shift + Arrow Up |
Command prompt keyboard shortcut to Extend the selection by one line up from the current selection. The selection extends to the same cursor position in the previous line as the position of the insertion point of the current line. |
|
Shift + Arrow Down |
Command prompt keyboard shortcut to Extend the selection by one line down from the current selection. The selection extends to the same cursor position in the next line as the position of the insertion point of the current line. |
|
Shift + Home: |
Command prompt keyboard shortcut to Extend current selection to the beginning of the first character of the current line. Double pressing shift +
home extends the selection to the left margin of the current command line. |
|
Shift + End: |
Command prompt keyboard shortcut to Extend current selection to the end of the last character of the current line. Double pressing shift +
end extends the selection to the right margin of the current command
line. |
|
Shift + Page Up |
Command prompt keyboard shortcut to Extend the current selection to one page up. |
|
Shift + Page Down |
Command prompt keyboard shortcut to Extend the current selection to one page down. |
|
Shift + Ctrl + Home |
Command prompt keyboard shortcut to Extend the current selection to the beginning of the screen buffer. |
|
Shift + Ctrl + End |
Command prompt keyboard shortcut to Extend the current selection to the end of the screen buffer. |
Windows
11 Popular Articles:
·
How to Fix We
Cant Set Up Mobile Hotspot
·
How
to Format USB to FAT32 in Windows 11
·
How to Fix the File
is too large for the Destination File System Error
·
How
to Use Rufus to Install Windows 11
· How to Update All Drivers Windows 11
4. Command prompt Keyboard Shortcuts for Editing Text
The following keyboard shortcuts help you to copy, paste and delete selected parts of a text command.
|
Function |
action |
|
Ctrl + Home |
command
prompt keyboard shortcut to delete the line of text from the insertion point
to the beginning of the current command line. |
|
Ctrl + End |
command
prompt keyboard shortcut to delete the line of text from the insertion point
to the end of the current command line. |
|
Ctrl + Z |
command
prompt keyboard shortcut to mark the end of a command line. all the text you
type on the line after that point will be ignored. |
|
Ctrl + C |
command
prompt keyboard shortcut to copy currently selected text to the clipboard. note: ctrl
+ c works if there is selected text. if there is no selected text, ctrl + c
terminates the current command input. |
|
Ctrl + Insert |
command
prompt keyboard shortcut to copy currently selected text to the clipboard. |
|
Ctrl + Backspace |
command
prompt keyboard shortcut to delete a word to the left side of the insertion
point. |
|
Ctrl + V |
command
prompt keyboard shortcut to paste text from the clipboard into the
current input of the command line. |
|
Right Click |
command
prompt keyboard shortcut to paste text from the clipboard into the
current input of the command line. |
|
Shift + Insert |
command
prompt keyboard shortcut to paste text from the clipboard into the
current input of the command line. |
|
Backspace |
command
prompt keyboard shortcut to delete a character to the left
side of the insertion point. |
|
Tab |
command
prompt keyboard shortcut to autocomplete file name or folder. |
|
Escape |
command
prompt keyboard shortcut to delete the line of text at the current command
line. |
|
Windows Key + V |
command
prompt keyboard shortcut to open the clipboard history |
|
Insert |
command
prompt keyboard shortcut to toggle insertion mode. note: if
insertion mode is on, whatever you type is inserted into the current
position. otherwise, whatever was there is overwritten. |
5. Command prompt Keyboard Shortcuts to Recall Commands
It is possible to recall all previous commands by
using the command prompt. Reminding previous commands avoids the need to write the same
commands over and over again which in turn saves some time.
The following keyboard
shortcuts help you in recalling previous commands.
Note: These shortcuts only help you remember previous commands in the current session.
|
Function |
Action |
|
F1 |
Command
prompt keyboard shortcut to retype previous text commands character by
character. |
|
F2,
then type the letter (a or b or.…z) |
Command prompt keyboard shortcut to retype
previous text command up to the letter you selected |
|
F3 |
Command
prompt keyboard shortcut to recall the last typed command. |
|
F5 |
Command
prompt keyboard shortcut to move backward through previously typed commands. |
|
F7 |
Command
prompt keyboard shortcut to display all previously typed commands so far. Note: once the history of commands is
shown, you can use the up or down arrow keys to select the command you want
and then press enter. |
|
F8 |
Command
prompt keyboard shortcut to move backward through the previously typed
commands corresponding to the current command. |
|
Up
Arrow |
Command
prompt keyboard shortcut to move backward through previously typed commands. |
|
Down
Arrow |
Command
prompt keyboard shortcut to move forward through the previously typed
commands. |
|
Right
Arrow |
Command
prompt keyboard shortcut to retype previous text commands character by
character. |
|
Page
Up |
Command
prompt keyboard shortcut to recall the first typed command |
|
Page
Down |
Command
prompt keyboard shortcut to recall the last typed command |
|
Alt
+ F7 |
Command
prompt keyboard shortcut to delete the command history. |
|
Ctrl
+ C |
Command
prompt keyboard shortcut to terminate the current command line. Note: ctrl + C command
abandons the current command line if there is no selected text. Otherwise,
using the ctrl + C command copies the selected text. |
Windows
11 Popular Articles:
·
300
Run Commands for Windows 10
·
How
to Make Your Computer a Hotspot
·
How
to Password Protect a File in Windows 11
·
How
to Determine Ethernet and Wi-Fi Network Adapter Speed
· How to Install Windows 11 using Windows 11 Media Creation Tool
Most important Windows Command Prompt command List
There are so many commands available to do
essential tasks. The following list shows you the most important of those.
·
Assoc: to fix file associations
·
Fc: to compare file
·
Ipconfig: to show the IP address of a computer
·
Tracert: to traceroute
·
Netstat: to know network statistics
·
Ping: to send test packets
·
Powercfg: to configure power
·
Shutdown: to turn off the computer
·
Systeminfo: to see system information
·
Sfc: to check the file system
·
Net use: to map drives
·
Chkdsk: to check disk
·
Schtasks: to schedule tasks
·
Attrib: to change file attributes
·
Bitsadmin: to initiate upload or download jobs
over the network or internet and monitor the current state of those file
transfers.
·
Color: to change the background color of the
command prompt window.
·
Comp: to compare the contents of any two files to
see the differences.
·
Find/findstr: to search for strings inside of any
ASCII files.
·
Prompt: to change the command prompt from C:\>
to something else.
·
Title: to change the title of the command prompt
window.
·
Regedit: to edit keys in the Windows registry (use
with caution).
·
Robocopy: A powerful file copy utility built right
into Windows.
How to enable the command prompt shortcut that uses the Ctrl key in CMD
In earlier versions of Windows 11, some Command
Prompt shortcuts were turned off. However, in the latest Windows 11 versions,
Command Prompt shortcuts are turned on by default.
It is easy to check whether they are turned on or not by following the steps shown below:
1.
Open Command Prompt
2.
Right-click on the title bar of the Command
Prompt's window
3.
Click Properties
4.
On a new window opened, click the Options
tab
5.
Under the Edit Options section, ensure the check box next to Enable Ctrl key shortcuts is checked.
6. Finally, click OK.
Conclusion
In this guide, we walked you through very important command prompt keyboard shortcuts or CMD shortcuts.
Popular Articles:
·
How
to See Who Unfollowed You on Truth Social
·
How
to Use Hashtags with Truth Social
·
How
to Make Truth Social Account Private
·
How
to Edit Your Profile on Truth Social
·
How
to Go Live on Truth Social
·
How
to Post a Truth from an iPhone
·
How
to Post Videos on Truth Social
·
How
to Add Emoji to Truth Social
·
How to Adjust Account Settings on Truth Social