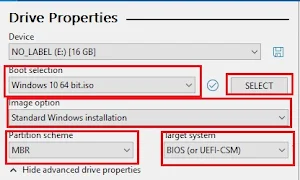How to Use Rufus to Install Windows 11
In this Rufus guide, we will show you the steps on how to use Rufus to Install Windows 11 Bootable USB that includes UEFI non-CSM and Legacy (UEFI-CSM) support using the Rufus tool. [Rufus USB] [Rufus Legacy boot] [Rufus Windows 11] [download Rufus for Windows 11]
Ready to Install Windows 11 on Your Computer?
Are you still using Windows 7 or XP on your Computer? It is time for a change.
After January 14, 2020, Microsoft officially stopped providing security updates or support for computers that run Windows 7.
Your computer will be at risk
every time it’s connected to the internet as no security updates or additional
protection against viruses and other malware are provided.
If you want to keep using your
computer, without any online threats or vulnerabilities, you must upgrade
to the latest Microsoft operating system, Windows 11.
What is Windows 11?
Windows 11, Microsoft’s latest operating system, was Launched in 2015.
It has new features such as Cortana, Microsoft’s voice assistant.
It also has an app store that lets you quickly download programs and a faster web browser called Microsoft Edge. Windows 11 Popular Articles:
·
How to Fix We
Cant Set Up Mobile Hotspot
·
How
to Format USB to FAT32 in Windows 11
·
How to Fix the File
is too large for the Destination File System Error
· How to Update All Drivers Windows 11
How Much is Windows 11?
When Microsoft initially launched Windows 11, it was available as a free upgrade to anyone who already owned Windows 7 or 8. However, that offer expired on July 29, 2016.
Hence, you have to pay to upgrade or install a new or buying a new computer with Windows 11 already installed may be a better option.
Windows
11 Popular Articles:
·
300
Run Commands for Windows 10
·
How
to Make Your Computer a Hotspot
·
How
to Password Protect a File in Windows 11
·
How
to Determine Ethernet and Wi-Fi Network Adapter Speed
· How to Install Windows 11 using Windows 11 Media Creation Tool
Can any Computer Run Windows 11?
There are minimum hardware requirements for Windows 11 to run on a laptop or desktop computer.
Your
computer needs to meet the following system requirements:
· Processor: 1 gigahertz (GHz) or faster compatible processor or System on a Chip (SoC)
·
RAM: 1GB for 32-bit or 2GB for 64-bit
· Hard drive size: 32GB of space or more
·
Graphics card: Compatible with
DirectX 9 or later with WDDM 1.0 driver
·
GPU: DirectX 9 compatible or later
with WDDM 1.0 driver
·
Display: 800x600 resolution or
greater
How to Check the Computer for Windows 11 Compatibility?
1.
Click
the Start menu and type This PC.
2. Right-click on the top result, which is This PC, and select the properties option.
3.
Then,
check the RAM and processor specs.
To know how
much free space you do have:
·
Click
the Start menu and type This PC.
· Then, under Local Disk, you can check how much free space you are left with.
Windows
11 Popular Articles:
·
How
to Disable Windows Update Permanently
·
How
to Change Virtual Memory Size on Windows 11
·
1000+ Microsoft
Word Keyboard Shortcuts
·
300+ Microsoft
Excel Keyboard Shortcut
·
50+ Command
Prompt Keyboard Shortcuts or CMD
Keyboard Shortcuts
·
Most Common Windows
11 Keyboard Shortcuts You Must Know
· How to Disable USB Ports in Windows 11 or enable it
What is Rufus?
Rufus is one of the best, simple, and easy-to-use tool USB bootable software that helps format and create bootable USB flash drives, such as USB flash drives, memory sticks, etc.
Download Rufus for Windows 11 from the Rufus Official Website for free.
Rufus can be especially useful when you need to create USB installation media from bootable ISOs (Windows, Linux, UEFI, etc.).
Limitations of Rufus:
·
Does Not Support External Hard
drives.
·
You must reformat the USB every time
you want to use Rufus.
·
Not Supported on Windows XP: You Need
to use old versions of Rufus (prior to Rufus 3.0) for Windows XP.
How to Choose the Right Boot Process and Setup in Rufus?
You must choose the right options according to your Target system (UEFI Boot, UEFI Legacy boot, or both).
Both UEFI and Legacy BIOS are low-level software that starts when you boot your PC before booting your operating system, but UEFI is a more modern solution, supporting larger hard drives, faster boot times, more security features, and—conveniently—graphics and mouse cursors.
UEFI:
·
Partition scheme: GPT
·
Target system: UEFI non CSM
·
File system: FAT32
Legacy:
·
Partition scheme: MBR
·
Target system: BIOS (or UEFI-CSM)
·
File system: NTFS
UEFI and Legacy BIOS:
By
default, Rufus doesn’t support booting in UEFI and Legacy (BIOS) modes.
However, pressing ALT + E together enables it.
·
Partition scheme: MBR
·
Target system: BIOS or UEFI
· File system: FAT32.
How to Use Rufus to Install Windows 11
Creating Bootable USB with Downloaded Windows 11 ISO
To create a bootable flash drive
using a downloaded Windows 11 ISO file, you need to connect a USB flash drive of at least 8GB
of space and follow the steps shown below.
Caution: Since the flash drive is going to be formatted in using Rufus, you need to put your files on the flash drive somewhere else.
1. Download Rufus for Windows 11 from the latest Rufus tool page and run it.
2. Under the Device section,
select the USB flash drive. [with at least 8GB of space]
3. Under the Boot
selection section, click the Select button on the
right side and select the Windows 11 ISO file from its folder location.
4. Use the Image
option drop-down menu to select the Standard Windows
installation option.
5. Use the Partition
scheme drop-down menu to select the GPT (for UEFI)
or MBR (for Legacy) option.
6. Use the Target
system drop-down menu to select the UEFI (non CSM) option
for GPT.
Note: Use the Target system drop-down menu to select the BIOS (or UEFI-CSM) option for MBR.
7. Under the Show
Advanced drive properties section, leave the
default settings.
8. Under the Volume
label, type a name for the flash drive.
9. Under the File
system and Cluster size section, leave the
default settings.
10. Click Show advanced format options. Select the Quick format and Create extended label and icon files options.
11. Click Start.
12. Click OK.
13. Finally, click on the Close button.
After you complete the steps, Rufus will create a bootable USB flash drive with support for UEFI or Legacy to install Windows 11 with the ISO file you provided.
You can restart your
computer to do an upgrade or a new installation of Windows 11.
Note:
·
If the ISO file is larger than 4GB,
choose NTFS since the FAT or FAT32 file system doesn’t allow more than 4GB.
· In general, choose GPT if you only need UEFI support. Selecting MBR and FAT32 will support both UEFI and Legacy. Select NTFS if the program errors are the same as above.
Conclusion
In
this Rufus Guide, we will show you the steps on how to use Rufus to
create Windows 11 Bootable USB that includes UEFI (non CSM) and Legacy (UEFI-CSM) support
using the Rufus tool.
[Rufus USB][Rufus Legacy boot] [download Rufus for windows 11]
Popular Articles:
·
How
to Create Truth Social Account
·
How
to Get Verified on Truth Social
·
How
to Use Truth Social - A Beginner's Guide
·
How
to Change Truth Social Username
·
How
to Change Truth Social Password or Reset It
·
How
to Block Someone on Truth Social or Unblock them
·
How
to Log Out of Truth Social
·
How to Fix Truth
Social Login Problems
·
How to Fix Error
1020 Access Denied in Truth Social