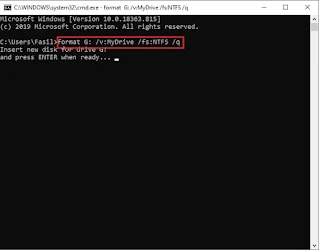How to Format USB to FAT32 in Windows 11
In this
article, we will show you how to format USB to FAT32 or how to format to FAT32 to
quickly erase its contents or fix problems. (FAT32 USB) (format FAT32
Windows 11) (
Why Do You Format USB?
By formatting, you can easily fix any USB, pen drive,
or memory stick that:
·
Is write-protected, virus
infected, corrupted, damaged, unreadable, unrecognized by PC and Mobile.
·
Is inaccessible because of
data corruption.
·
Has a file system that
isn't compatible with your system configuration.
·
Contains personal
information and you want to permanently delete it.
·
Contains any malicious code.
·
Has bad sectors or
corruption issues because of prolonged use.
·
Is unformattable because
of the “Windows was unable to complete the format” message.
How to Format USB?
Whatever your reason is, it’s possible to format USB to FAT32 or Fat32 format using File Explorer, Disk Management, Command Prompt, and PowerShell.
·
How to Format USB to
FAT32 using File Explorer
·
How to Format USB to
FAT32 using CMD
·
How to Format USB to
FAT32 using Disk Management
·
How to Format USB to
FAT32 using PowerShell
Warning! If you have important files on your flash drive, it’s recommended that you make a backup of your drive before Fat32 format USB because the methods provided below will completely erase the contents on the drive.
Windows
11 Popular Articles:
·
How to Fix We
Cant Set Up Mobile Hotspot
· How to Fix File is too large for the Destination File System Error
·
How
to Use Rufus to Install Windows 11
·
How
to Update All Drivers Windows 11
How to Format USB to FAT32 using File Explorer
To format USB to FAT32 or to Fat32 format using File Explorer, follow the steps below.
1.
Press the Windows
key + E on your keyboard at the same time to Open File Explorer.
2.
Click on This
PC from the left pane.
3. Under the "Devices and drivers" section, right-click on the USB flash drive and click Format. You will see a new window pops out.
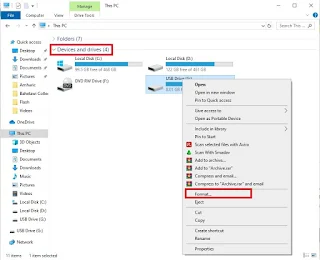
4. Use the "File system" drop-down menu and select the FAT32 option. If you prefer other file system formats, use NTFS instead of FAT32.
5.
In the "Allocation
unit size" drop-down menu use the default selection.
6. In the "Volume label" field, type the label you want. For example, My Drive.
7.
Under the "Format
options" section, select the Quick format option. The
"Quick format" option only deletes the file system table and the root
folder, but the data may still be recoverable on the drive. If you don't check
the option, a full format will take place and the process can take a long time
depending on the size of the storage.
8. Click Start.

9. Finally, click Yes.
How to Format USB to FAT32 Using CMD
There are two options to format
USB to FAT32 using Command Prompt (CMD) which are:
Option 1: format USB to FAT32 to rebuild the
file system table and erase its content.
Option 2: format
USB to FAT32 to start fresh
with a new partition and file system table which helps to fix problems with
storage.
Option
1: Formatting Flash Drive
To format
USB to FAT32 with the help
of CMD, follow the steps shown below:
1. Click the Start and type Command
Prompt. Or press Windows key + R to open the Run box and
then type cmd.
2. Right-click on the top result, which
is Command Prompt, then select the Run as
administrator option.
Make a
Quick or Full Formatting
A. To Quickly
Format a USB stick, type the following command on the CMD screen
and hit Enter twice
format Volume:
/v:VolumeLabel /fs:FileSystem /q
Note: In the above command, replace
·
Volume with the correct drive letter of the Drive.
·
VolumeLabel with the name you want the drive to have. For
Example, My Drive
·
FileSystem with FAT32. If you prefer other file
system formats, use NTFS instead of FAT32.
How to Format USB to FAT32 Using CMD
There are two options to format
USB to FAT32 using Command Prompt (CMD) which are:
Option 1: format USB to FAT32 to rebuild the
file system table and erase its content.
Option 2: format USB to FAT32 to start fresh with a new partition and file system table which helps to fix problems with storage.
Option 1: Formatting Flash Drive
To format
USB to FAT32 with the help
of CMD, follow the steps shown below:
1. Click the Start and type Command
Prompt. Or press Windows key + R to open the Run box and
then type cmd.
2. Right-click on the top result, which is Command Prompt, then select the Run as administrator option.
Make a
Quick or Full Formatting
A. To Quickly
Format a USB stick, type the following command on the CMD screen
and hit Enter twice
format Volume:
/v:VolumeLabel /fs:FileSystem /q
Note: In the above command, replace
·
Volume with the correct drive letter of the Drive.
·
VolumeLabel with the name you want the drive to have. For
Example, My Drive
·
FileSystem with FAT32. If you prefer other file
system formats, use NTFS instead of FAT32.
For Example, USB Flash drive G,
with Volume Label MyDrive, and File System FAT32 can
be quickly formatted with the following command.
format G:
/v:MyDrive /fs:FAT32 /q
B. To Completely Format SD Card to Fat32, type the following command on the CMD screen
and hit Enter twice:
format Volume:
/v:VolumeLabel /fs:FileSystem
Note: In the above command, replace
·
Volume with the correct drive letter of the Drive.
·
VolumeLabel with the name you want the drive to have. For
Example, My Drive
·
FileSystem with FAT32. If you prefer other file
system formats, use NTFS instead of FAT32.
For Example, USB Flash drive G, with Volume Label MyDrive, and File System FAT32 can be fully formatted with the following command.
format G:
/v:MyDrive /fs:FAT32
Option 2: Cleaning and Formatting Flash Drive
If you're facing common
problems with a flash drive, data corruption, and other problems, you can use
the following steps to clean the USB flash drive, create a new partition, and
configure a new file system.
1.
Click
the Start menu and type Command Prompt.
Or press the Windows key + R to
open Run and then type cmd.
2.
Right-Click
on the top result which is Command Prompt select the Run as
administrator option.
3.
On
the Command Prompt window, type diskpart and press Enter.
4.
Type list
disk and press Enter. According to the list of disk
information, check which disk is your USB flash drive and note its disk number. For
Example, let’s say it is disk 1.
5.
Now
type select disk number and press Enter.
Note: In the command (select disk number), make sure to
replace the disk number with the correct number which is 1 in our case i.e., type
select disk 1.
6.
Type clean and
wait some time until disk erasing is finished.
7.
Type create
partition primary and press Enter.
8.
To
quickly format the sd card to FAT32, type the following command on the CMD screen
and hit Enter twice:
format
fs= FileSystem label= DriveName quick
Note:
In the above command, replace
·
DriveName with the name you want the drive to have. For
Example, MyDrive
·
FileSystem with FAT32. If you prefer other file
system formats, use NTFS instead of FAT32.
For Example, a USB Flash
drive, with Drive Name MyDrive, and File System FAT32 can
be quickly formatted with the following command.
format
fs= FAT32 label= MyDrive quick
This example quickly
formats the USB drive using the FAT32 file system. If you
don't specify the "quick" option, complete formatting will take
place.
Wait until the formatting is
finished.
9. Then, Type assign and press Enter so that the system assigns a letter automatically. You can choose a drive letter your flash drive to have (say G) by typing the following command: assign letter=G
If you are unable to format the USB Flash Drive using the steps above, it's most likely that the removable flash drive is physically damaged.
Windows
11 Popular Articles:
·
300
Run Commands for Windows 10
·
How
to Make Your Computer a Hotspot
·
How
to Password Protect a File in Windows 11
·
How
to Determine Ethernet and Wi-Fi Network Adapter Speed
·
How
to Install Windows 11 using Windows 11 Media Creation Tool
How to Format USB to FAT32 Using Disk Management
There are two options to format USB to FAT32 using Disk Management which are:
Option 1: format the sd card to FAT32 to rebuild the file system table and erase its content.
Option 2: delete
the partition containing the file system and data to format the sd card to FAT32 as well as fix
problems with storage at the same time.
Option 1: format sd card to FAT32
To format USB to FAT32 with the help of Disk
Management, follow the steps shown below:
1.
Click Start
and type Disk Management or press Windows
key + R to open Run and then type diskmgmt.msc
2.
Click on the top
result which is Create and Format Hard Disk Partitions.
3. Right-click the USB flash drive and click Format.
4.
In the "Volume label"
field, type a whatever label you want. For example, My Drive.
5.
Use the "File system"
drop-down menu and select the FAT32 option.
6.
In the "Allocation
unit size" drop-down menu use the default selection.
7. Select the Perform a quick format option.
8.
Finally, click OK.
After completing the eight steps provided
above, your flash drive is erased and ready to be used.
Option 2: Clean and format the sd card to FAT32
If you're facing common problems with a
flash drive, data corruption, and other problems, you can use the following
steps to clean the USB flash drive, create a new partition, and configure a new
file system.
1. Click the Start menu and type Disk
Management
Or press the Windows key + R to
open Run and then type diskmgmt.msc
2. Click on the top result which is Create
and Format Hard Disk Partitions.
3. Right-click the USB flash drive and click the Delete Volume option and then Click Yes.
4. Right-click on the Unallocated space and click the New Simple Volume option.
5. Click Next.
6. Use the drop-down menu to select an
available letter.
7. Click Next again.
8. Select the Assign the following drive letter.
9.
Click the Next.
10.
Select
the Format this volume with the following settings option.
11.
Use
the "File system" drop-down menu and select the FAT32 option.
12.
In
the "Allocation unit size" drop-down menu use the default
selection.
13.
In
the "Volume label" field, type whatever label you want. For
example, My Drive.
14. Select the Perform a quick format option.
15.
Click
the Next button.
16.
Click
the Finish button.
If you are unable to format USB to FAT32 using the steps above, it's most likely that the removable flash drive is physically damaged.
Windows
11 Popular Articles:
·
How
to Disable Windows Update Permanently
·
How
to Change Virtual Memory Size on Windows 11
·
1000+ Microsoft
Word Keyboard Shortcuts
·
300+ Microsoft
Excel Keyboard Shortcut
·
50+ Command
Prompt Keyboard Shortcuts or CMD
Keyboard Shortcuts
·
Most Common Windows
11 Keyboard Shortcuts You Must Know
·
How to Disable
USB Ports in Windows 11 or enable it
How to Format USB to FAT32 Using PowerShell
Similar to Command
Prompt and Disk Management, there are two options to format to FAT32 using PowerShell which are:
Option 1: format the drive to rebuild the file
system table and erase its content.
Option 2: format the drive to start fresh with
a new partition and file system table which helps to fix problems with storage.
Option 1: Formatting Flash Drive
To format a USB drive with the help of
PowerShell, follow the steps shown below:
1.
Click
the Start menu and type PowerShell.
2.
Right-Click
on the top result, which is Windows PowerShell, and select
the Run as administrator option.
3.
Make
a Quick or Full Formatting
A. To Quickly format to FAT32, type the following command and
press Enter:
Format-Volume -DriveLetter DriveLetter -FileSystem FileSystem
Note:
In the above command, replace
·
DriveLetter with the correct drive letter representing the flash drive you are trying to format.
·
FileSystem with FAT32. If you prefer other file system
formats, use NTFS instead of FAT32.
For Example, USB Flash drive E, with
File System FAT32, can be quickly formatted using the
following command:
Format-Volume -DriveLetter E -FileSystem FAT32
B. To Completely
Format the USB flash drive, type the following command and press
Enter:
Format-Volume
-DriveLetter DriveLetter -FileSystem FileSystem -Full
-Force
For Example, the following command fully
formats Drive E with the FAT32 file system.
Format-Volume
-DriveLetter E -FileSystem FAT32 -Full -Force
Option 2: Cleaning and Formatting Flash Drive
If you're facing common problems with a
flash drive, data corruption, and other problems, you can use the following
steps to clean the USB flash drive, create a new partition, and configure a new
file system.
1. Click the Start menu and type PowerShell.
2. Right-Click on the top result, which
is Windows PowerShell, and select the Run as
administrator option.
3. Type Get-Disk and press Enter.
4. Type the following command to delete the
flash drive and press Enter:
Get-Disk DiskNumber |
Clear-Disk -RemoveData
Note: In the above command, replace DiskNumber with
the correct number representing the flash drive you are trying to format.
For Example, the following command selects and cleans disk number 1:
Get-Disk 1 |
Clear-Disk -RemoveData
5. Type Y to confirm the
action and press Enter.
6. Type the following command to create a new
partition and press Enter:
New-Partition
-DiskNumber DiskNumber -UseMaximumSize
Note: In the command, change DiskNumber with
the correct number representing the flash drive you are trying to
format. For Example, the following command creates a new partition using
the entire space available on drive number 1:
New-Partition
-DiskNumber 1 -UseMaximumSize
7.
Then,
type the following command to perform a quick format and assign a drive
name you want your drive to have, and press Enter:
Get-Partition -DiskNumber DiskNumber |
Format-Volume -FileSystem FileSytem -NewFileSystemLabel DriveName
Note: In the above command, replace
·
DiskNumber with the correct number representing the flash drive you are trying to format.
·
FileSystem with FAT32. If you
prefer other file system formats, use NTFS instead of FAT32.
·
DriveName with the name you want the drive to
have. For Example, MyDrive
For Example, the following command formats
drive number 1 using the FAT32 file system by assigning a
drive name MyDrive.
Get-Partition -DiskNumber 1 |
Format-Volume -FileSystem FAT32 -NewFileSystemLabel MyDrive
8.
Type
the following command to assign a new letter to the drive and press Enter:
Get-Partition -DiskNumber DiskNumber |
Set-Partition -NewDriveLetter DriveLetter
Note: In the command, change DiskNumber with
the correct number that represents the flash drive you are trying to format and DriveLetter with
the correct drive letter that represents the flash drive you are trying to
format.
For Example, the following
command sets E as the drive letter for disk number 1:
Get-Partition -DiskNumber 1 |
Set-Partition -NewDriveLetter E
If you are unable to format the USB Flash Drive using the steps above, it's most likely that the removable flash drive is physically damaged.
Conclusion
In this article, we have shown you how to format USB to FAT32 or how to format to FAT32 to quickly erase its contents or fix problems. (FAT32 USB) (format FAT32 Windows 11) (format USB to fat32 Windows 11) How to Format SD Card to Fat32
Popular Articles:
·
How
to Create Truth Social Account
·
How
to Get Verified on Truth Social
·
How
to Use Truth Social - A Beginner's Guide
·
How
to Change Truth Social Username
·
How
to Change Truth Social Password or Reset It
·
How
to Block Someone on Truth Social or Unblock them
·
How
to Log Out of Truth Social
·
How to Fix Truth
Social Login Problems
·
How to Fix Error
1020 Access Denied in Truth Social