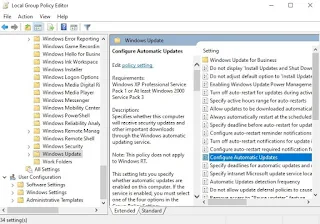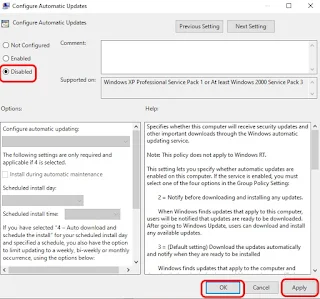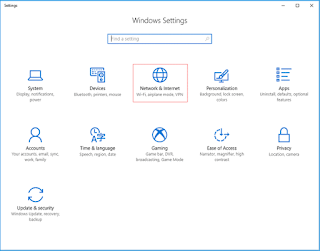Disable Windows 11 Update Permanently
In this article, we will walk you through the 4 solutions that help you Disable Windows 11 Update or stop Windows 11 updates and decide when to install them in Windows 11 in the future.
Let us get started.
If you're
unhappy with Windows 11 installing updates automatically and you want to
disable Windows 11 updates, you have come to the right place and this article is
for you.
Note: Choosing
to disable Windows 11 update is not the best decision you can make
as you may miss out on important security updates offered by Microsoft that keep
you safe from online threats and cyber-attacks.
You may choose not to install the Windows update and disable Windows 11 update permanently because of one of the following reasons:
·
Your old settings might be affected by the update.
· A New update might create compatibility issues if you
have old hardware and software versions.
· Windows updates take time and you don’t have enough good internet speed to do the update.
How to Disable Windows 11 Update Permanently
Whenever you see Windows 11 automatic update notifications like Install updates automatically or Download Updates but choose when to install them or Check for updates but let me choose whether to download and install them, use the methods presented in this article to disable Windows 10 updates permanently.
Windows
11 Popular Articles:
· How to Change Virtual Memory Size on Windows 11
·
1000+ Microsoft
Word Keyboard Shortcuts
·
300+ Microsoft
Excel Keyboard Shortcut
·
50+ Command
Prompt Keyboard Shortcuts or CMD
Keyboard Shortcuts
·
Most Common Windows
11 Keyboard Shortcuts You Must Know
·
How to Disable
USB Ports in Windows 11 or enable it
Solution 1: Disable Windows 10 Update Permanently by disabling Windows Update Service
You
can disable Windows 10 update by properly following the steps
presented hereunder.
1.
Press the Windows
key + R on your keyboard simultaneously to open the Run
box.
2. Type services.msc on the run dialog box and hit Enter.
3. Right-click on Windows Update, then select Properties.
4. Under the General tab, set the Startup type and select Disabled. Then, click Apply and OK to save the settings.
Limitations: While disabling the automatic update service will temporarily stop any Windows 10 cumulative updates, the service will re-enable itself after a certain amount of time.
Windows
11 Popular Articles:
·
How to Fix We
Cant Set Up Mobile Hotspot
·
How
to Format USB to FAT32 in Windows 11
·
How to Fix the File
is too large for the Destination File System Error
·
How
to Use Rufus to Install Windows 11
· How to Update All Drivers Windows 11
Solution 2: Stop Windows 10 Update Permanently by Changing the Setting of the Group Policy Editor
Group
Policy Editor (gpedit.msc) is a configuration manager for Windows which makes
it easier to configure Windows settings. It is not available in the Home
edition.
You can use the Group Policy Editor to change the settings to prevent Windows 10 from automatically updating when you run Windows 10 Professional, Enterprise, or Education.
The group policy editor will notify you of new updates without
automatically installing them.
You
can disable Windows 10 update permanently by properly following the
steps presented hereunder.
1.
Press
the Windows key + R then type gpedit.msc and
click OK.
2.
Go
to Computer Configuration ==> Administrative
Templates ==> Windows Components ==> Windows
Update.
3. Right-click on Configure Automatic Updates and click Edit.
4.
Select Disabled in
Configured Automatic Updates on the left.
5. Then click Apply and OK to disable the Windows automatic update feature.
Note: If you
need to update your Windows version later, you can repeat the steps above, then
select Enabled so that you can continue to download the updates.
Solution 3: Turn off Windows 10 Update Permanently by Setting Up a Metered Internet Connection
If your computer is connected to WiFi, you can Set Up a Metered Internet Connection to stop Windows 10 automatic updates.
However, this method doesn’t work for
Ethernet connections hence you can’t disable automatic updates for Ethernet
connections.
You
can turn off Windows 10 update permanently by properly following the
steps presented hereunder.
1.
Click
the Start menu, then click the settings.
2. Click Network & Internet.
3.
Click Wi-Fi in the left pane
> Manage known networks.
4. Select the Wi-Fi network > Properties > turn on Set as metered connection.
Windows
11 Popular Articles:
·
300
Run Commands for Windows 10
·
How
to Make Your Computer a Hotspot
·
How
to Password Protect a File in Windows 11
·
How
to Determine Ethernet and Wi-Fi Network Adapter Speed
· How to Install Windows 11 using Windows 11 Media Creation Tool
Solution 4: Disable Windows 10 Update Permanently Using Registry
Caution: Editing
the registry is risky, and it can cause irreversible damage to your
installation if you don't do it correctly. It's recommended that you
make a full backup of your computer before proceeding.
The only way to prepare for the unexpected is to create the backup file on an external disk or the cloud in case the local backup gets corrupted or destroyed.
You can use free backup software (AOMEI Backupper
Standard, FileFort Backup, BackUp Maker, Cobian
Backup, Paragon
Backup & Recovery, and EaseUS Todo Backup
Free) for this purpose.
Once you
are done with the backup, follow the following steps to make a change in the Registry:
1.
Press
the Windows key + R on your keyboard simultaneously to open
the Run box.
2.
Type Regedit on
the run dialog box and hit Enter to open the Registry.
3.
Open
the following registry key path:
HKEY_LOCAL_MACHINE\SOFTWARE\Policies\Microsoft\Windows
4. Right-click the Windows folder, select New, and then click Key.
5.
Name the new key WindowsUpdate and
press Enter.
6.
Right-click the newly created key, select New,
and click Key.
7.
Name the new key AU and press
Enter. Inside the newly created key, right-click on the right side,
select New, and click on DWORD (32-bit) Value.
8.
Name the new key AUOptions and
press Enter. Double-click the newly created key and change its value to 2.
It's for Notify for download and notify for install. Click OK.
9. Close the Registry to complete the task.
Using this value stops Windows 10 from automatically downloading updates, and you'll get a notification when new updates are available.
Hence, you can prevent any
Windows 10 auto-update successfully.
Windows
Update Cannot Currently Check For Updates Because The Service Is Not Running
1.
Go to Administrative Tools/Services,
and stop the Windows Update service.
2.
Go to the c:/Windows/SoftwareDistribution folder and
delete all files and folders.
3.
Then, go back to the Windows Update
service and restart the Windows Update service which will recreate
all deleted folders in c:/Windows/SoftwareDistribution again.
4. Finally, manually run the Update Service and everything should work fine.
Conclusion
In this article, we walked you through the 4 solutions that help you Disable Windows 10 Update or stop Windows updates and decide when to install them in Windows 10 in the future.
Popular Articles:
·
How
to Deactivate Truth Social Account
·
Truth
Social Keyboard Shortcuts
·
How
to Post Truth on Truth Social
·
How to Post Replies on Truth Social
or Mention Someone on Truth Social
·
How
to Hide Truth Reply on Truth Social
·
How
to Share a Truth on Truth Social
·
The
Ultimate Guide to Truth Social Advanced Search