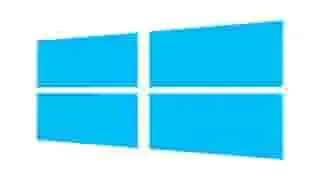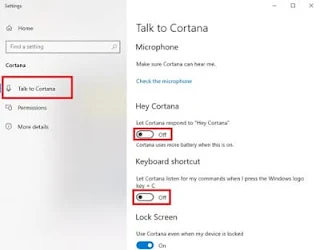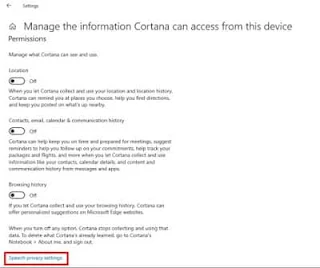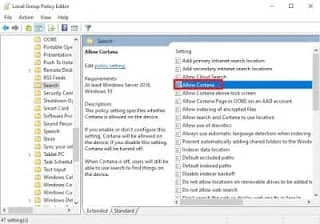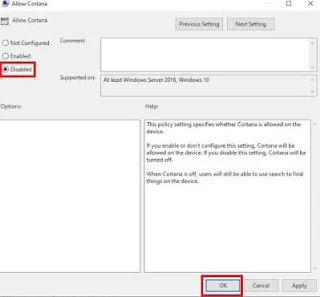How to Disable Cortana in Windows 11 (Turn off Cortana)
Disable Cortana (Turn off Cortana)
In this article, we will walk you through the methods that help you temporarily or permanently disable Cortana in Windows 11 or Turn off Cortana.
The methods presented in this article, to remove Cortana, work in Windows 11 Home Edition, Windows 11 Pro, and Windows 11 Enterprise.
What is Cortana?
Cortana is Microsoft's virtual assistant incorporated into Windows 11 to help you save time. The following are some of the things Cortana can help you:
·
Open apps on your computer
·
Set reminders and alarms
·
Create and manage lists
·
Manage your calendar and
keep your schedule up to date
·
Join a meeting in
Microsoft Teams or find out who your next meeting is with
· Find facts, definitions, and info
Windows
11 Popular Articles:
· How to Fix We Cant Set Up Mobile Hotspot
·
How
to Format USB to FAT32 in Windows 11
·
How to Fix File
is too large for the Destination File System Error
·
How
to Use Rufus to Install Windows 11
·
How
to Update All Drivers Windows 11
How to Remove Cortana from Taskbar
You can
remove Cortana from Taskbar following the steps shown below:
1.
Right-click on an empty space on the taskbar.
You can see that there is a checkmark next to the “Show
Cortana button” which indicates that it has been shown on the taskbar.
2.
Click the “Show Cortana button” option to remove Cortana from the taskbar.
Note: Hiding Cortana
from the taskbar doesn’t actually uninstall Cortana – it will only hide Cortana
from Taskbar.
How to Disable Cortana in Windows 11?
Even if Cortana has a lot of advantages, you may find it difficult to adopt and use it.
There are several methods that help you either temporarily or permanently turn off Cortana in Windows 11 if you're having problems with Cortana, or if you don't feel comfortable with it recording and storing your personal information.
How to Turn off Cortana Temporarily
If you want to disable Cortana temporarily and activate it manually later, you need to make sure that Cortana does not respond to your voice by following the steps shown below.
The steps presented below show you
how to disable Cortana Windows 11 (how to turn off Cortana) temporarily.
1. Click Start and type Cortana in
the Windows search box and click the top result, which is Cortana
Permissions.
2. Then, click on Talk to Cortana on the
left-hand side.
3. Turn off the Hey Cortana and Keyboard shortcut switches.
Turning off Cortana's ability to automatically respond to a voice command or a keyboard shortcut will prevent Cortana from ever activating accidentally.
However, disabling Cortana’s ability to automatically respond doesn’t disturb your search experience, and everything will continue to function as usual.
Windows
11 Popular Articles:
·
300
Run Commands for Windows 10
·
How
to Make Your Computer a Hotspot
·
How
to Password Protect a File in Windows 11
·
How
to Determine Ethernet and Wi-Fi Network Adapter Speed
· How to Install Windows 11 using Windows 11 Media Creation Tool
How to Stop Cortana From Recording and Storing Your Search History
Microsoft keeps track of your search history in the cloud.
If you don’t feel comfortable with this, you can remove Cortana to deal with your privacy concern or you can disable each
setting that permits Cortana to record and store your search history.
Follow the steps shown below to remove Cortana from
recording and storing search history.
1. Click Start and type Cortana in
the Windows search box and click the top result which is Cortana
Permissions.
2. Click on Permissions on the left-hand
side tab then click Manage the information Cortana can access from
this device.
3. Turn off all the options there.
4. Click the Speech privacy settings at the bottom of the page.
5. Turn off the Online Speech Recognition switch.
After properly completing the above steps, Cortana will stop gathering information, reporting private information to Microsoft, or interacting with you in any way.
However, Cortana will stay installed on your computer and if you want to use Cortana in the future, reverse the changes you made above i.e. reverse all of the options back to ON.
Windows
11 Popular Articles:
·
How
to Disable Windows Update Permanently
·
How
to Change Virtual Memory Size on Windows 11
·
1000+ Microsoft
Word Keyboard Shortcuts
·
300+ Microsoft
Excel Keyboard Shortcut
·
50+ Command
Prompt Keyboard Shortcuts or CMD
Keyboard Shortcuts
·
Most Common Windows
11 Keyboard Shortcuts You Must Know
· How to Disable USB Ports in Windows 11 or enable it
How to Disable Cortana Permanently in Windows 11
If you are Windows 11 Home Edition user, you can turn off Cortana with the Registry Editor.
However, if you are a Windows 11 Pro or Enterprise user, you can either
use the Group Policy Manager or the Registry Editor.
Caution: Editing the registry is risky, and if you make a mistake, it can cause irreversible damage to your installation.
It's recommended that you make a full backup of your computer and create a system restore point before moving into the procedures.
The only way to prepare yourself for the unexpected is to create the backup file on an external hard disk or on the cloud in case the local backup gets corrupted or destroyed.
How to Disable Cortana Windows 11 Registry
The steps below will show you how to disable Cortana Windows 11 registry.
1. Press the Windows key + R on your keyboard simultaneously to
open the Run box. Or right-click on Start and click Run.
2. Type Regedit on the run box and press Enter.
3. Open the following registry key path:
HKEY_LOCAL_MACHINE\SOFTWARE\Policies\Microsoft\Windows
4.
Right-click the Windows folder,
select "New" and then click "Key".
5.
Name the new key Windows
Search and press Enter.
6.
Right-click the Windows
Search folder and click New and then DWORD
(32-bit) Value.
7.
Name the new file AllowCortana.
8.
Double-click AllowCortana to
open it and set its value to 0, then click OK.
9. Close the Registry Editor and restart your computer.
If
something goes wrong or change your mind about turning off Cortana using the
Registry Editor, you can go back into the Registry Editor and delete the AllowCortana file
you created. You can also use system restore.
How to Turn off Cortana Permanently in Group Policy Editor
You can
disable Cortana using the Group Policy Editor which is a much safer option
compared to using the Registry Editor to turn Cortana off.
The steps below show you how to turn off Cortana in Windows 11 using the Group Policy Editor.
1. Press the Windows key + R on your keyboard simultaneously to open the Run box. Or right-click on Start and
select Run.
2. Type gpedit.msc into the run box, and then
press Enter.
3. Navigate to:
Computer Configuration > Administrative
Templates > Windows Components > Search
4. Double-click Allow Cortana in the right pane.
5. Select Disabled, then click OK.
6. Close the Group Policy Editor and restart your computer.
If something goes wrong or change your mind about disabling Cortana using the Group Policy Editor, you can follow the steps above and change the Allow Cortana setting from Disabled to Enabled.
How to Disable Cortana daily briefing?
What is the Cortana Daily Briefing?
Cortana
sends you a daily briefing email that collects existing information such
as tasks, documents, emails, and meetings, and summarizes them in an organized
manner.
You will receive a personalized Cortana daily briefing email at the beginning of each workday in Outlook.
If Cortana doesn’t send you any Cortana
emails, it indicates that Cortana may not have sufficient data to provide you
with a daily briefing email.
Cortana offers
you personal productivity tips that aim to support you:
- Identify available free time on
your calendar to schedule focus time which mutes notifications for independent,
uninterrupted work to make the most of your time.
- Prepare for meetings ahead
of time by showing you the attached documents or related tasks relevant to
those meetings.
- Manage tasks by
reminding you of awaiting tasks from a feature that scans your email.
In your daily Briefing email, Cortana may suggest that you have a follow-up or commitment.
You can mark the task as “Done” or specify “Not a task” to indicate that it is
not something to be considered.
How to turn off Cortana daily briefing?
If you do not wish to receive Cortana daily briefing emails, then you can disable Cortana daily briefing emails so that you will not receive Cortana emails in the future.
Follow
the steps shown below to disable Cortana daily briefing.
1.
First, open your daily briefing email
sent by Cortana (cortana@microsoft.com)
2. Scroll down to the bottom of the Cortana daily briefing email message and select Unsubscribe.
Conclusion
In this article, we walked you through the methods that help you temporarily or permanently disable Cortana Windows 11 or Turn off Cortana.
Popular Articles:
·
How
to Search Truths from a Specific User
·
How
to Know If Someone Read Your DM On Truth Social
·
How
to Check if You Are Shadowbanned on Truth Social
·
How
to Change Profile Picture on Truth Social
·
How to Download Truth Social Videos
·
How
to Report Truth Social Account for Impersonation
·
How
to Use Moments on Truth Social
·
How
to See Who Blocked You on Truth Social
·
How
to Delete Followers on Truth Social
·
How
to Download Videos from Truth Social
·
How to Delete a Truth on Truth Social
·
How to Recover a Suspended Truth Social
Account